Power point
¿Qué es power point?
Power Point es un potente software de presentación desarrollado por Microsoft. Es probablemente la herramienta más popular a la hora de hacer presentaciones, por lo que es usado en todo el mundo, por empresas grandes y pequeñas.
Microsoft Power Point es un componente estándar del software de la suite Microsoft Office de la empresa y se incluye junto con Word, Excel y otras herramientas de productividad de Office, lo que ha ayudado a su popularidad.
En Microsoft Power Point se presentan diapositivas para transmitir información con elementos en multimedia. Este programa se utiliza para crear presentaciones comerciales complejas, esquemas educativos simples y mucho más.
Funciones de Power Point
Microsoft Power Point permite a los usuarios crear presentaciones ricas con opciones multimedia y constituidas por una serie de diapositivas. Dado que está completamente integrado con las otras herramientas de la suite de Microsoft Office, se puede importar contenido creado con Excel o Word a PowerPoint, así como otros medios como imágenes, audio y videoclips.
Además, presenta una serie de plantillas para proporcionar al usuario diseños predefinidos para diferentes propósitos.
Durante una presentación de Microsoft PowerPoint, el presentador tiene la libertad de definir el ritmo controlando el flujo de las dispositivas manualmente o haciendo que se cambie a intervalos preestablecidos.
Microsoft Power Point experimentó un cambio muy significativo en Power Point 97, cuando agregó efectos de transición predefinidos y permitió al usuario programarlos apropiadamente para que las diapositivas pasaran automáticamente. Esto le permite al presentador seguir una progresión predefinida y continuar con la presentación sin detenerse para cambiar o leer las diapositivas.
En versiones anteriores, las presentaciones se guardaban solo como formato .pptx estándar. Sin embargo, las versiones más recientes de 2013 y 2016 permiten a los usuarios guardar presentaciones en diferentes formatos, como imágenes (JPEG, GIF, PNG, etc.), videos (WMV o MPEG-4) o texto (PDF).
¿Cómo crear una presentacion de power point?
1. Abre una presentación en blanco
Una presentación se compone de varias diapositivas. Ahora que sabes cómo crear una, puedes profundizar en todas las funciones de PowerPoint.
Abre una presentación en blanco nuevamente o comienza desde una que ya hayas creado.
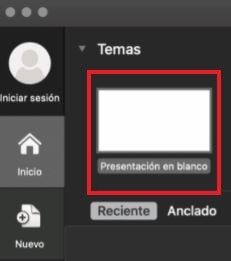
Haz doble clic en el icono para abrir el archivo existente. De lo contrario, abre Microsoft PowerPoint y haz clic en «Archivo» en la esquina superior izquierda y elige la opción «Nueva presentación». Desde allí, puedes seguir las indicaciones para configurar una nueva presentación
2. Selecciona un «tema» o crea el propio
Microsoft ofrece temas integrados y variaciones de color para ayudarte a diseñar tus diapositivas con un aspecto coherente. Para elegir entre estos temas prediseñados, dirígete a la pestaña «Archivo» y selecciona «Nuevo», opta por alguna de las opciones y haz clic en «Crear».
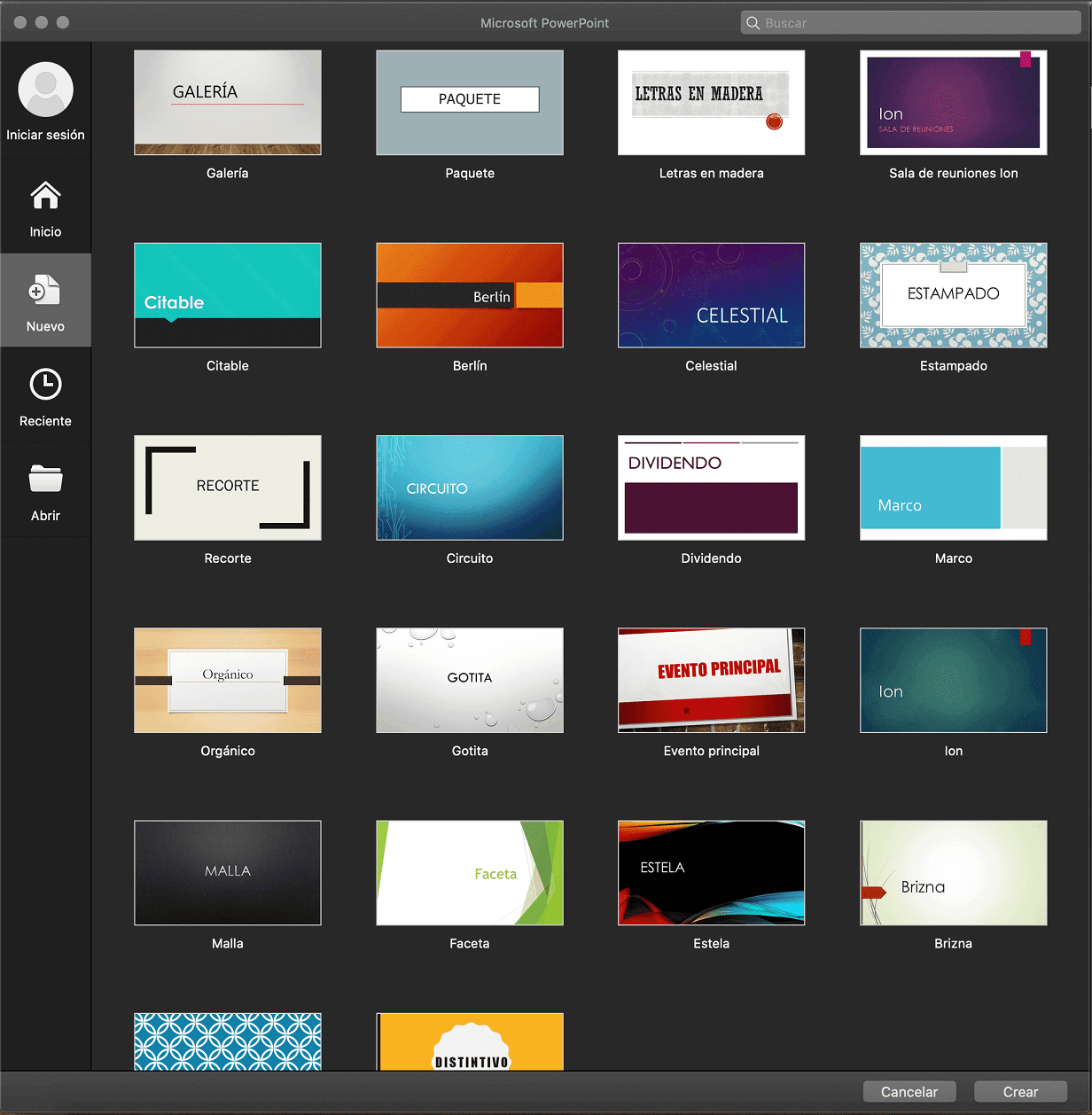
Si no te convence alguna de las opciones, puedes utilizar elementos de PowerPoint, tu sentido del diseño y la paleta de colores de tu marca para crear tu propio tema.
3. Crea una variedad de diapositivas para diferentes propósitos
No querrás presentar exactamente la misma diapositiva, solo con contenido diferente. Esto aburriría a tu audiencia. Asegúrate de crear variaciones, tomando en cuenta los usos comunes de las diapositivas. Como mínimo, necesitarás:
- Una diapositiva de título
- Una diapositiva de agenda o tabla de contenido
- Una diapositiva que presenta al orador
- Varias diapositivas de contenido (crea diferentes diseños teniendo en cuenta el tipo de multimedia que utilizarás)
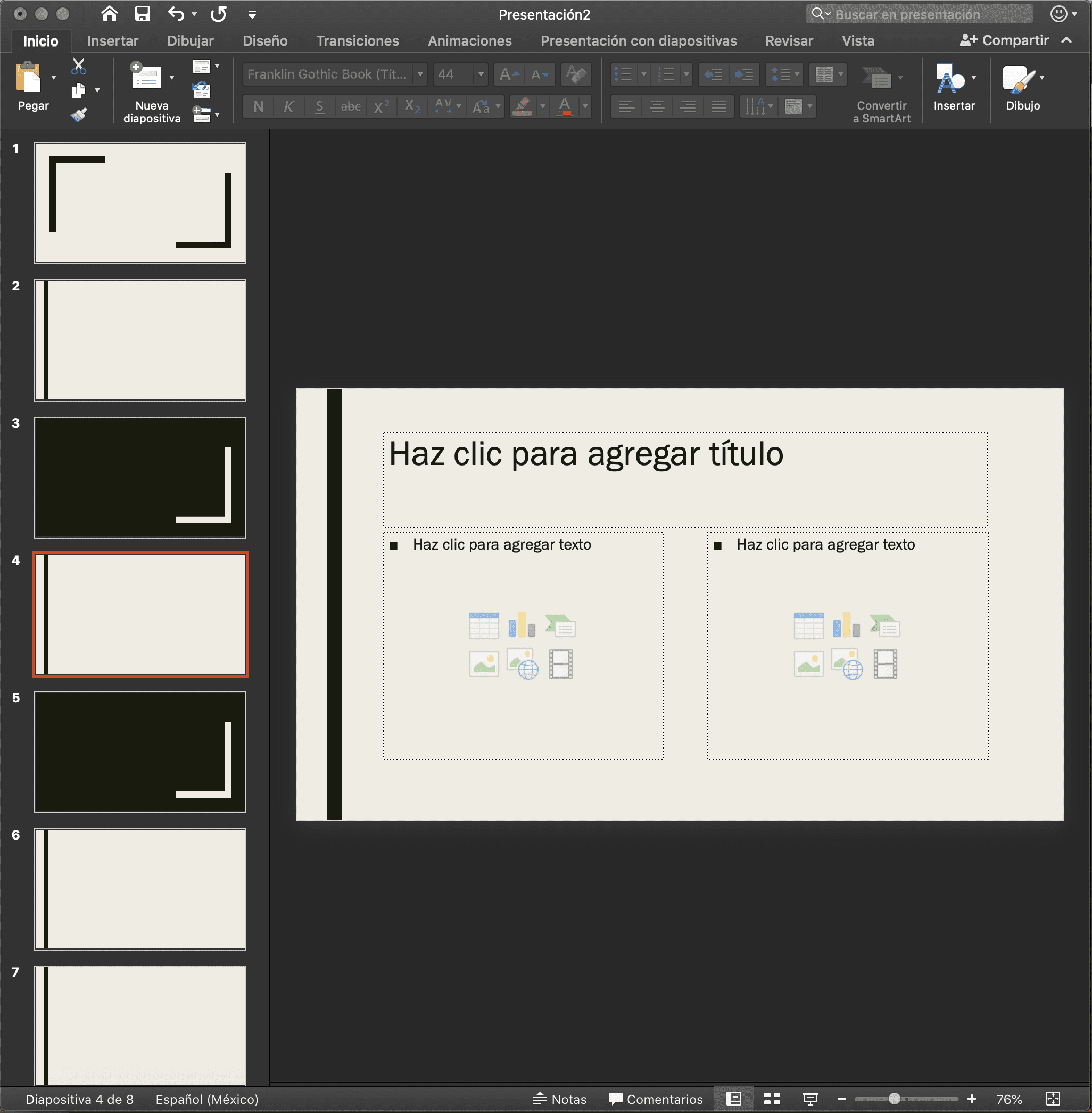
Utiliza las plantillas que HubSpot te ofrece de forma gratuita para tus infografías.
4. Utiliza la función «Duplicar diapositivas» para ahorrar tiempo
No hay razón para crear estos diseños una y otra vez. Ya que elaboraste algunos, simplemente puedes duplicarlos antes de añadir contenido. He aquí cómo hacerlo:
- En el panel izquierdo, haz clic con el botón derecho en la miniatura de la diapositiva que deseas duplicar.
- Elige «Duplicar diapositiva» en el menú emergente.
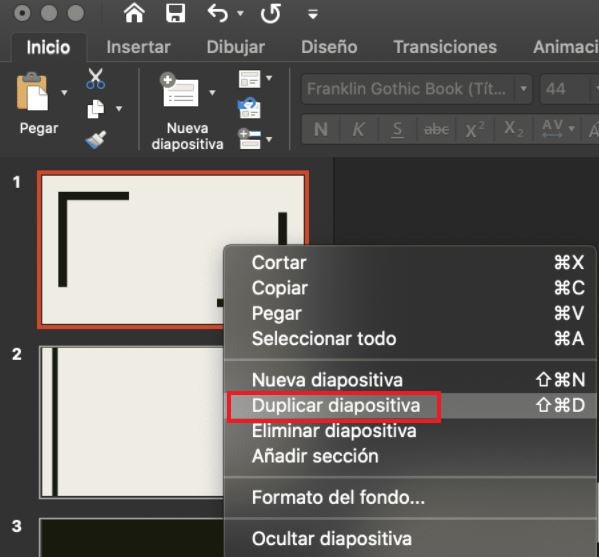
Esto agregará automáticamente una copia de esa diapositiva a la presentación. Desde allí, puedes personalizarla según tus necesidades.
5. Agrega transiciones a las diapositivas (opcional)
Si se hacen bien, las transiciones pueden agregar un poco de movimiento y espectacularidad a tu presentación. PowerPoint integra varias transiciones, puedes elegir la que prefieras.

Para acceder a ellas, selecciona la pestaña «Transiciones» en la cinta superior. Desde allí, puedes elegir una transición para obtener una vista previa en tu pantalla. Para personalizarla aún más, haz clic en «Opciones de efectos» y juega con las funciones para encontrar algo que se adapte a tus preferencias. Para eliminar una transición, selecciona «Transiciones» y haz clic en «Ninguna».
6. Agrega animaciones a las diapositivas (opcional)
Al igual que las transiciones, las animaciones pueden agregar movimiento, revelar información y destacar los puntos que deseas enfatizar durante tu discurso. Para animar un elemento, sigue estos pasos:
- Selecciona el elemento haciendo clic en este.
- Elige «Animaciones» en la barra superior.
- Podrás elegir entre varios efectos que se muestran.
- Al hacer clic en uno, obtendrás una vista previa.
- Para personalizar la animación, selecciona «Opciones de efectos».
- Para eliminar una animación, haz clic en «Ninguno».
Algunas de las formas de personalizar animaciones son:
- Al hacer clic
- Previo
- Después de la anterior
- Duración
- Demora
Estas describen cómo se comportará el efecto, así que juega con ellas hasta que encuentres la alternativa que mejor se adapte a tu gusto.

También tendrás la opción de mover animaciones mientras editas tus diapositivas con la función «Reordenar animación» en la barra superior. En esta entrada encontrarás más consejos sobre las animaciones y transiciones en PowerPoint.
7. Guarda tu presentación
Haz clic en «Archivo» y «Guardar», asegurándote de especificar en qué carpeta o destino deseas que se almacene tu PowerPoint.

8. Prueba tu presentación
Siempre es bueno hacer una prueba para confirmar que tus diapositivas están configuradas correctamente y tus animaciones se activan de la manera esperada.
Para presentar tu PowerPoint, ve a la pestaña «Presentación de diapositivas» y haz clic en «Reproducir desde el inicio».

La diapositiva cubrirá toda la pantalla, bloqueando el escritorio y el software de PowerPoint para que tu audiencia (en este caso tú) se enfoque únicamente en los elementos visuales de la presentación.
9. Modo presentación
Cuando hayas terminado con una diapositiva y desees mostrar la siguiente en su secuencia, haz clic con el mouse en el «Modo de presentación». Esto hará avanzar la diapositiva y te mostrará la vista de presentación:
Trucos De Power Point
Enlaces

Comentarios
Publicar un comentario